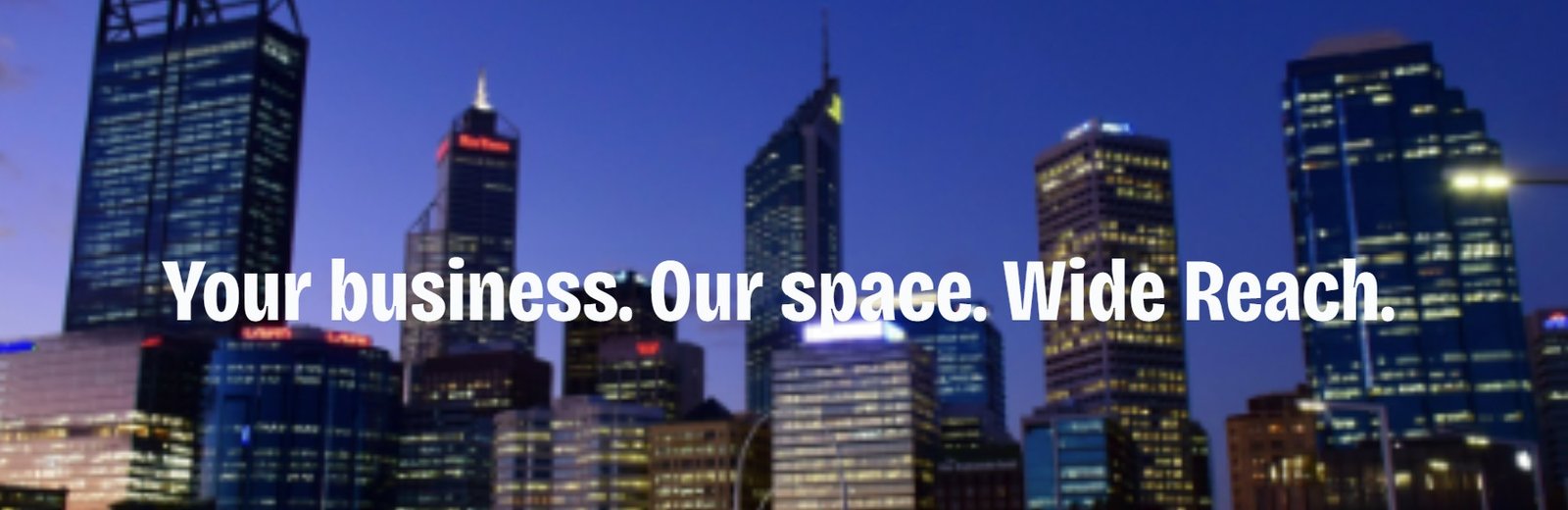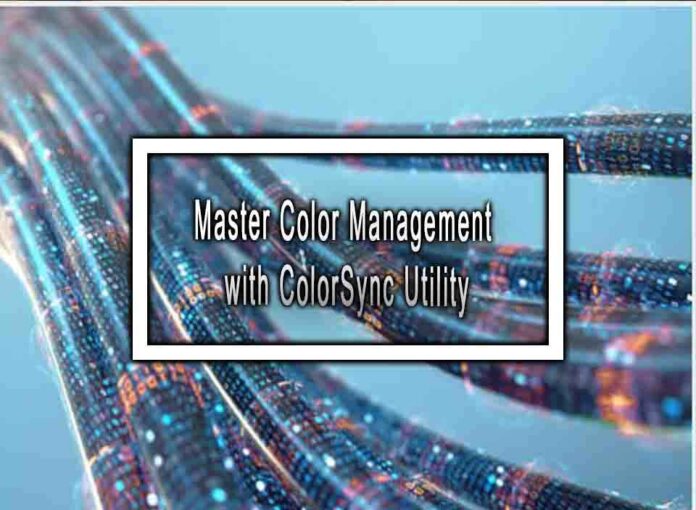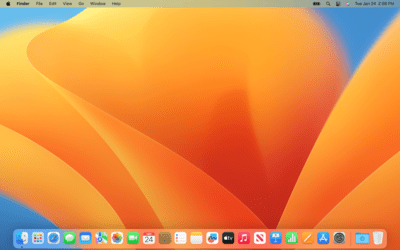ColorSync Utility is a built-in macOS tool designed to help users manage color profiles and ensure consistent and accurate color reproduction across various devices, such as displays, printers, and scanners. Whether you’re a graphic designer, photographer, or simply want to optimize your display’s color accuracy, here’s how to master color management with ColorSync Utility:
1. Access ColorSync Utility:
- ColorSync Utility is pre-installed on macOS. You can find it in the “Utilities” folder within the “Applications” folder.

2. Understand Color Profiles:
- Color profiles define how colors are represented on your display or output device. They include ICC (International Color Consortium) profiles for devices like monitors, printers, and scanners. Understanding color profiles is fundamental to effective color management.
3. Calibrate Your Display:
- To ensure accurate color representation on your Mac’s display, use the “Display” tab in ColorSync Utility to calibrate your monitor. This process adjusts the display’s settings to match a reference color standard. You’ll need a hardware colorimeter for precise calibration.
4. Evaluate Installed Profiles:
- In the “Profiles” tab, you can view a list of all installed color profiles on your system. This includes profiles for your display, printer, and other devices. Make sure you have the correct profiles installed for your hardware.
5. Set Default Profiles:
- ColorSync allows you to specify default profiles for different types of devices. For example, you can set a default RGB and CMYK profile for your monitor or printer. These settings can be adjusted in the “Default Profiles” tab.
6. Profile Your Printer:
- Accurate printer profiling is essential for consistent output. Use ColorSync to create and manage printer profiles. You can create custom profiles using color calibration tools or use profiles provided by the printer manufacturer.
7. Embed Profiles in Documents:
- When creating digital documents, embed color profiles to ensure that colors are accurately reproduced on different devices. Most professional design and photo editing software, like Adobe Creative Cloud apps, allow you to embed profiles when saving or exporting files.
8. Use ColorSync Workflow Tools:
- ColorSync Utility offers various workflow tools that help you convert, verify, and apply color profiles to files and devices. These tools can be useful when working with different color spaces or when converting images for print.
9. Monitor Color Management:
- Regularly check and update your display and printer profiles. Monitor environmental factors, such as lighting conditions, that can affect color perception. Re-calibrate your display and printer as needed to maintain accuracy.
By mastering ColorSync Utility and understanding color management principles, you can ensure that your digital designs, photographs, and printed materials accurately represent the intended colors, leading to more professional and consistent results in your creative work.