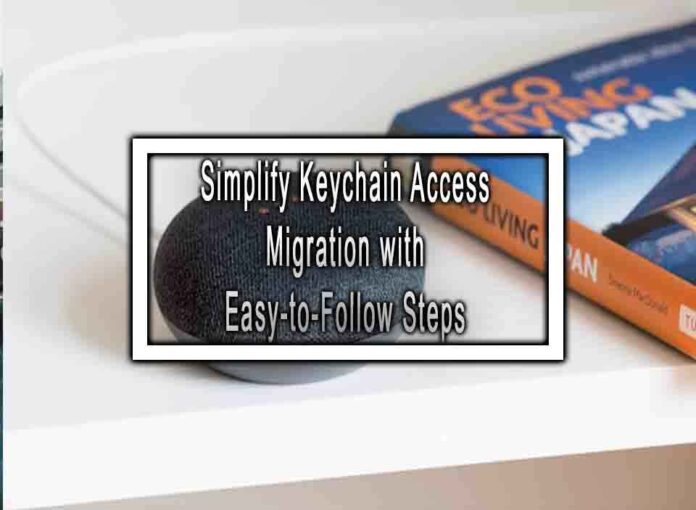Keychain Access is a built-in macOS app that manages your passwords, keys, certificates, and secure notes. If you need to migrate your Keychain Access data from one Mac to another, or if you want to back up your keychain, here are some easy-to-follow steps to simplify the process:
1. Back Up Your Keychain:
- Before migrating or making any changes, it’s essential to back up your existing keychain to ensure you don’t lose any data. To do this:
- Open Keychain Access from the “Utilities” folder within the “Applications” folder.
- In the Keychain Access menu, select “File” and then “Export Items.”
- Choose a location to save the exported keychain file (usually in your Documents or a dedicated backup folder).
- Enter a secure password for the exported keychain file and save it. This password will be required to access the exported data.
2. Migrate Keychain Access Data:
- If you’re transferring data to a new Mac or account, follow these steps to migrate your Keychain Access data:
- On your old Mac, open Keychain Access.
- In the “Keychain Access” menu, select “Preferences.”
- Under the “General” tab, enable the “Show keychain status in menu bar” option.
- In the menu bar, you’ll see a lock icon. Click on it and select “Lock Screen” to lock your keychain.
- Enter your keychain password when prompted.
- Copy your keychain file (usually located in “~/Library/Keychains/”) to an external drive, cloud storage, or any other medium you prefer.

- On your new Mac or account, copy the exported keychain file from your backup location to the same directory (“/Users/yourusername/Library/Keychains/”).
- Open Keychain Access on the new Mac.
- In the “File” menu, select “Add Keychain” and navigate to the copied keychain file.
- Enter the password you set when exporting the keychain.
- Your Keychain Access data will be imported.
3. Set Up iCloud Keychain (Optional):
- If you’re using iCloud Keychain, your keychain data can be automatically synchronized between devices. To set up iCloud Keychain:
- On your Mac, go to “Apple Menu” > “System Preferences” > “Apple ID.”
- In the sidebar, select “iCloud.”
- Check the box next to “Keychain.” You may be prompted to enter your Apple ID password.
4. Unlock Keychain on Login:
- To ensure your keychain is automatically unlocked when you log in to your Mac:
- Open Keychain Access.
- In the “Keychain Access” menu, select “Preferences.”
- Under the “General” tab, enable the “Set keychain as default” option.
- You may also want to enable the “Show keychain status in menu bar” option for easy access.
5. Manage Keychain Access:
- Regularly review and manage your keychain items, removing outdated or unused entries to keep your keychain organized and secure.
By following these steps, you can simplify the migration of your Keychain Access data and ensure that your passwords, certificates, and secure notes are accessible on your new Mac or account. Always remember to keep your keychain secure and regularly update your passwords for added security.