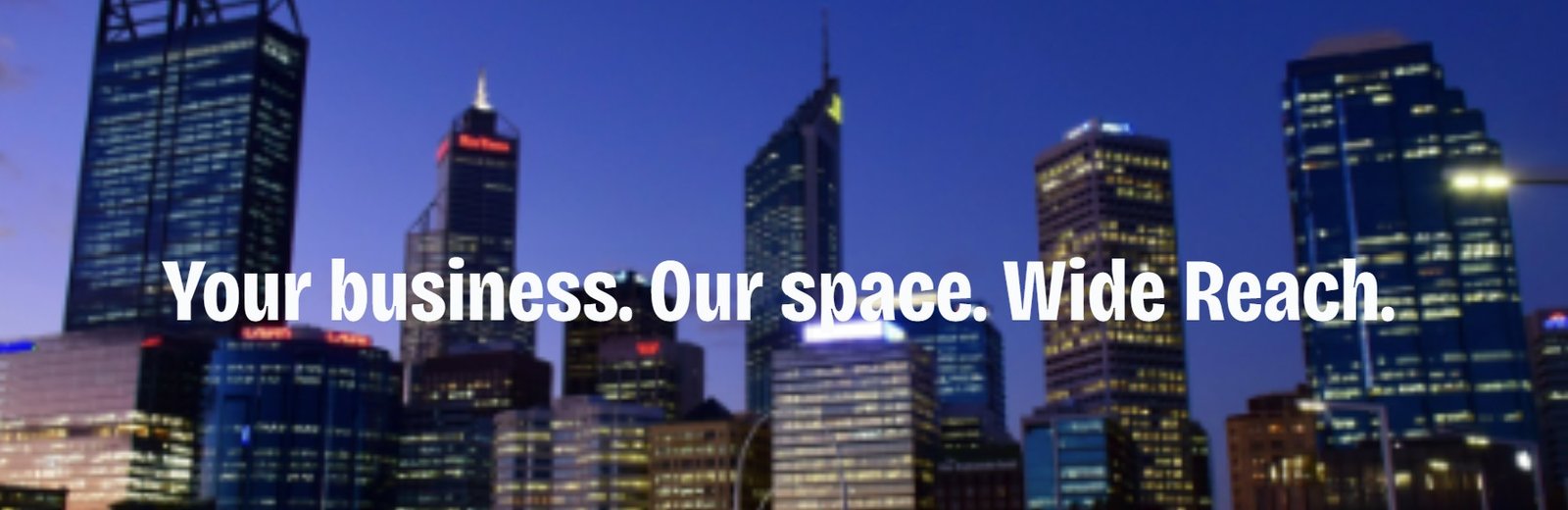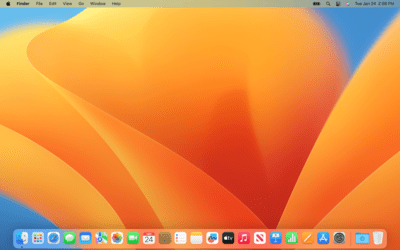Disk Utility is a built-in utility on macOS that allows users to manage and optimize their disk drives and storage devices. It’s a versatile tool that can help boost your system’s performance in several ways. Here’s how to use Disk Utility to improve system performance:
1. Check Disk Health:
- Use Disk Utility to check the health of your storage devices. Select the drive or volume you want to check, then click “First Aid.” This feature will scan for and repair file system errors and disk issues that can slow down your system.
2. Optimize Storage:
- Disk Utility can help you optimize storage by managing your disk space efficiently. You can use the “Manage” button in the “About This Mac” window to review and remove unnecessary files, including old downloads, large files, and app caches.

3. Erase and Reformat Drives:
- If you have external drives or secondary partitions that are cluttered or no longer needed, use Disk Utility to erase and reformat them. Reformatting can help remove fragmentation and improve data organization.
4. Partition Your Drive:
- If you have a large drive, consider partitioning it into smaller volumes. This can improve performance by isolating different types of data or creating a separate partition for your macOS installation.
5. Manage Permissions:
- Disk Utility can repair disk permissions, which can sometimes become misconfigured and affect system performance. Select your drive, go to the “First Aid” tab, and click “Repair Disk Permissions.”
6. Monitor Disk Usage:
- Use Disk Utility to monitor your disk usage regularly. It provides an overview of how much space different files and applications are using, allowing you to identify and remove large or unnecessary items.
7. Enable TRIM for SSDs:
- If you have a solid-state drive (SSD), make sure that TRIM is enabled. TRIM helps maintain the performance of SSDs over time by managing how data is written and erased. You can enable TRIM using Terminal commands or third-party apps.
8. Create Disk Images:
- Disk Utility allows you to create disk images of folders or files. This can be useful for archiving data and reducing the number of files on your primary drive, which can enhance performance.
9. Backup and Restore:
- Regularly back up your data using Time Machine or another backup solution. In case of performance issues or data loss, you can use Disk Utility to restore your system from a backup.
Disk Utility is a valuable tool for maintaining and optimizing your macOS system’s storage. By regularly using its features, you can help ensure that your Mac runs smoothly and efficiently, with improved overall performance.