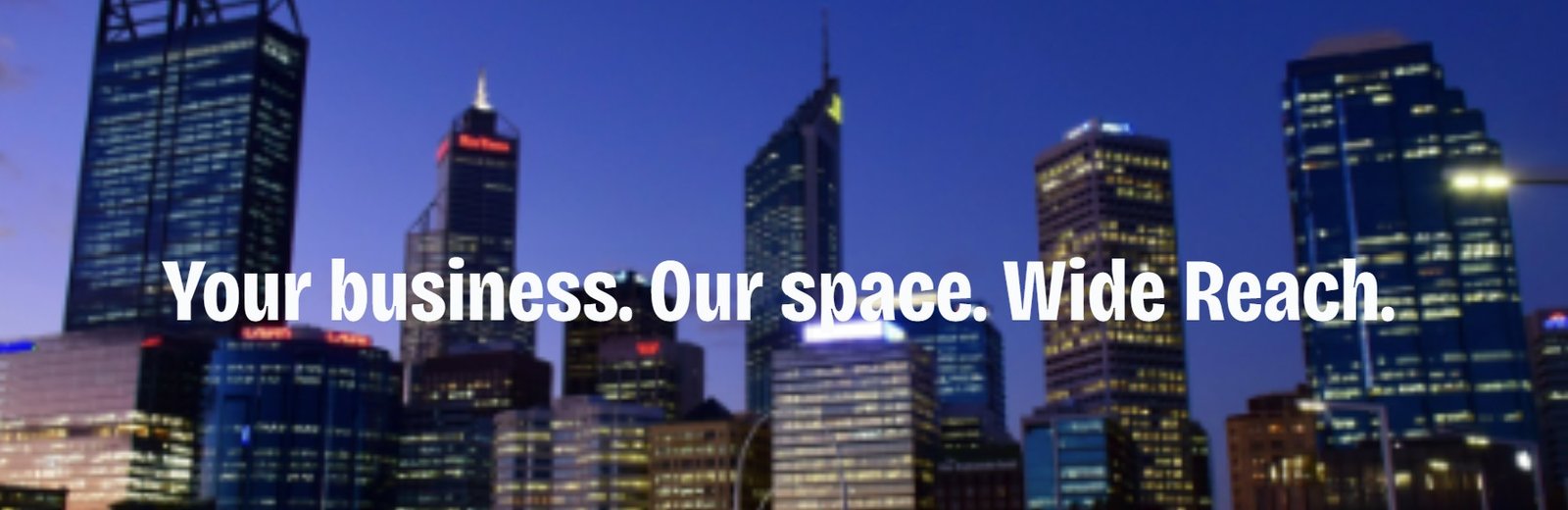Playing retro console games on your computer can be a fun and nostalgic experience. With the help of RetroArch, you can easily emulate classic consoles and play your favorite games on your computer. Here are the steps required to use RetroArch and play your favorite retro console games on your computer.
Download RetroArch
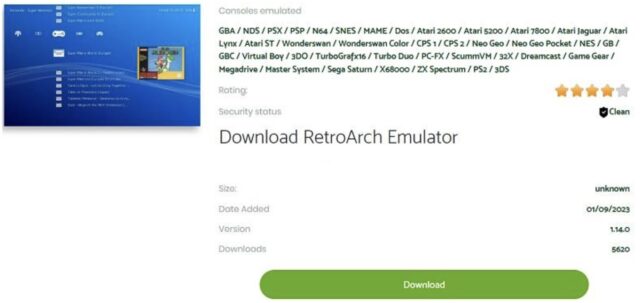
The running process is the same, whether you use Windows, Linux, or MacOS. Of course, you’ll have to download the optimal version for your operating system, cross operation doesn’t work.
The official website could detect your operating system and suggest a version. Otherwise, pick it yourself. It’s highly recommended to download the latest version, as it’s obviously the most stable one. You’re less likely to face unusual bugs this way.
Keep in mind that RetroArch can also be used on mobile devices. The software is compatible with iOS and Android devices, and the process to play your favorite games is pretty much the same.
There are also versions for various video consoles too. However, you’ll usually need to jailbreak your device, so make sure you understand the risks, such as losing your warranty.
Install RetroArch
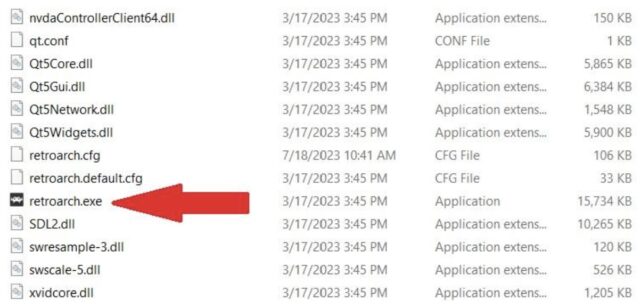
Once you download the setup file, the installation is a pretty straightforward process. Like for any other similar program, you’ll need to choose a path, go through a few confirmation panels, and complete it within a few minutes.
Unless you want specific settings and you know what you’re doing, you should leave everything by default.
Get all the new updates
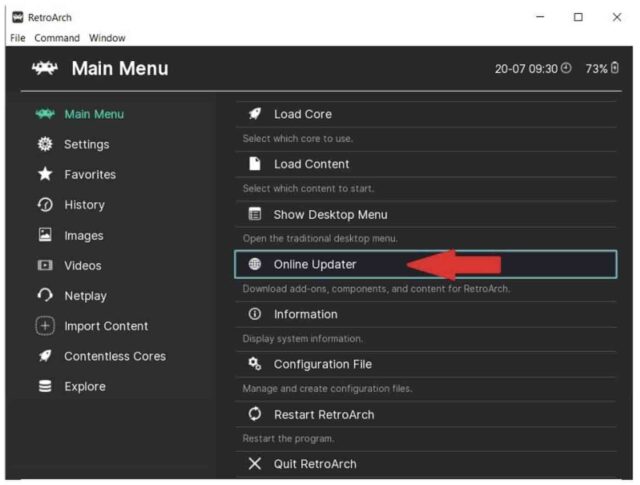
Once in, go to the Online Updater, and you’ll be able to customize RetroArch. For instance, you can update cores by downloading the latest versions. You can also update assets, interfaces, thumbnails, cheats, overlays, shaders, and filters.
None of these is required to run RetroArch, though. If this is the first time you use it, you might wait a little until you get used to it.
Pick and download a core
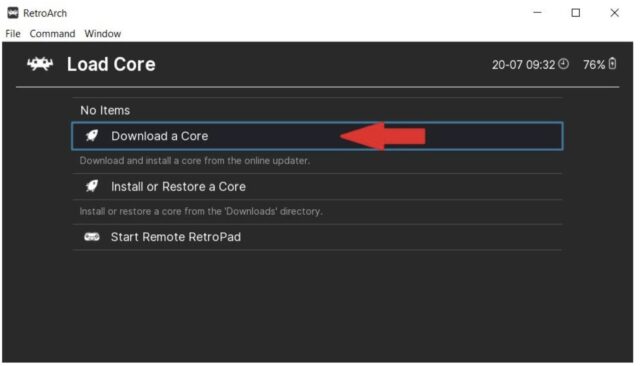
A core is basically an emulator, however, not a standalone one. You’ll load it through RetroArch. Once installed, run the program, and you’ll find more options. One of them allows loading a core.
You’ll find more options in there, you can use the arrow keys to browse around. Once you’ve found the right core, simply press Enter, and RetroArch will select it. Press X to go back if you’re still searching.
On the next menu, choose Select Core.
A new list will open up with a wide variety of options for popular consoles and gaming platforms. You’ll need to pick one based on the games you want to play and the platform you want to emulate. Once you’ve selected an emulator, you’ll be back to the main screen.
Download and load your favorite games
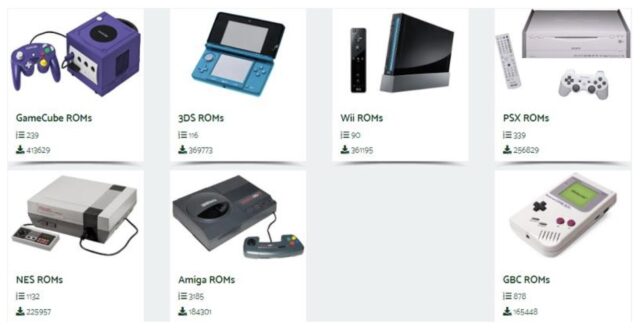
Finding your favorite games for the respective platform implies using a reliable source. There are more ways to do it. If you have old cartridges or discs, you can rip them yourself, but that’s a technical process that requires experience.
Most people would just turn to a ROMs website with a good reputation and call it a day. Such downloads are usually free and bring in the original versions of most games, with no actual modifications.
There are lots of sources out there, some of them better than others. It pays off to choose a portal with a good reputation, you don’t want any malicious scripts in your games. At the same time, original versions are better than modern hacks because they’re less likely to be bugged.
To make it easier for yourself, put all the games in the same directory.
To load a game from the main menu, press on Load Content. Browse to the respective folder and pick your game.
Extra controls in games
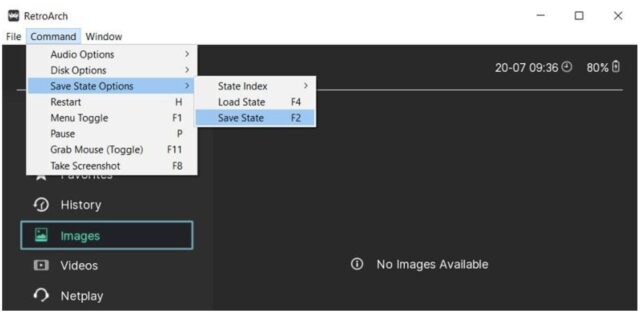
RetroArch brings in quite a few features that you didn’t have back in the day. You can change graphics, resolutions, add shaders, and so on. One of the most sought-after options allows saving and loading games.
To save a game, simply go to Command, and you’ll find an option to save state. On the same note, you can also load a game from where you left it.
Other than that, switching emulators, cores, or games is fairly simple from the main menu. Simply go to File and choose Load Core or Load Content.
Add a controller
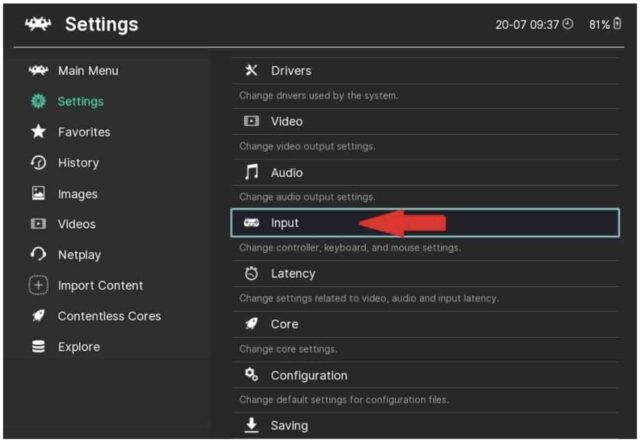
One of the features that makes RetroArch such a popular option for retro games is the fact that you can add modern or old school controllers for a more authentic experience.
Whether you have an Xbox One controller or perhaps a PS4 one, it makes no difference. You can plug it in and use it for your favorite games, but also to browse RetroArch for settings or new games.
Adding controllers is fairly simple, get to Settings, and you’ll find an option for Input. Once in there, choose User 1 Binds. A new menu will open up, select User 1 Bind All.
At this point, the setup process will begin. You’ll just need to follow the prompts, maybe set some buttons or assign controls. At the end of the day, it depends on the controller you want to hook up.
Conclusion
RetroArch is a versatile and user-friendly program that allows you to revisit your old gaming memories. By following these simple steps, you can easily set up RetroArch and start playing retro console games on your computer. So, why not take a trip down the memory lane and enjoy some classic games on your computer with RetroArch?