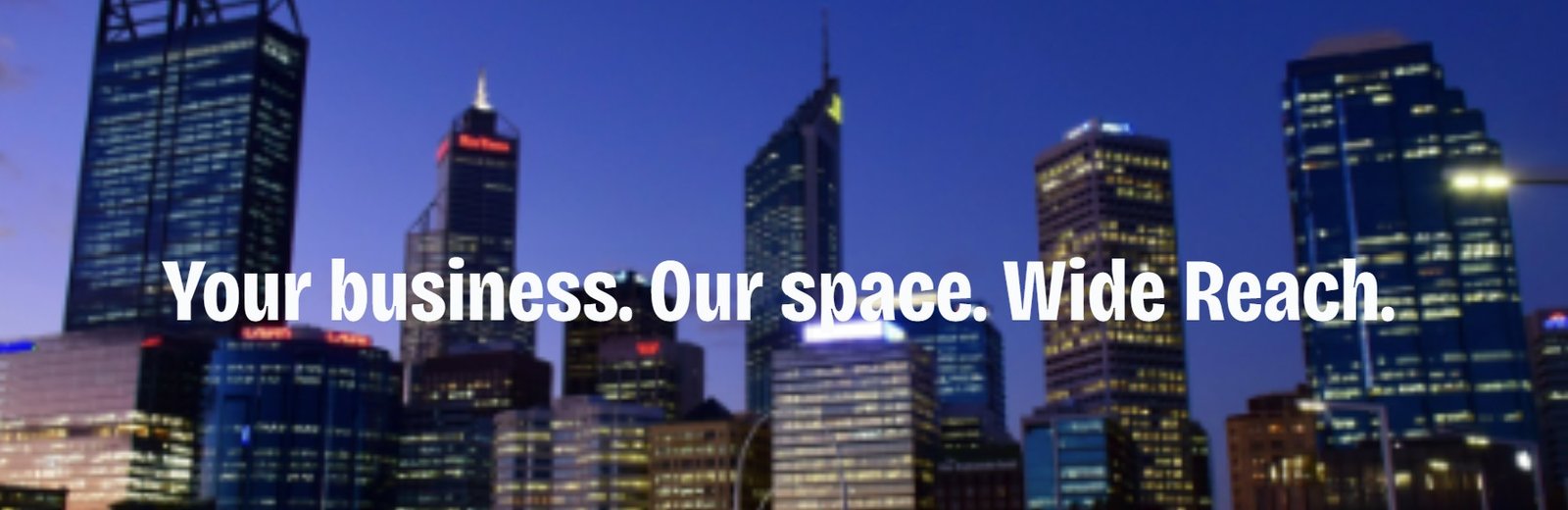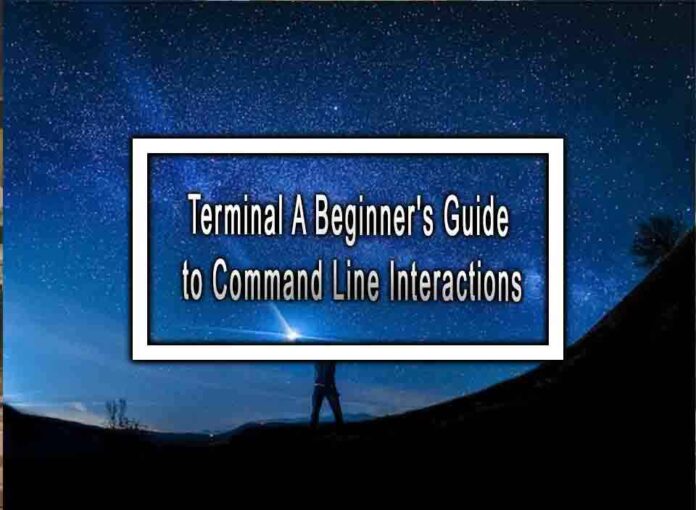The command line interface (CLI) is a powerful tool for interacting with your computer’s operating system and executing various tasks efficiently. It may seem intimidating at first, especially if you’re new to it, but with some guidance, you can quickly become comfortable using the terminal. Here’s a beginner’s guide to command line interactions:
1. Accessing the Terminal:
- Windows: Use PowerShell or Command Prompt.

- macOS: Launch the Terminal app, which you can find in the Utilities folder within the Applications folder.
- Linux: Open the Terminal or press
Ctrl + Alt + Ton most distributions.
2. Basic Commands:
pwd(Print Working Directory): Shows your current directory (folder).ls(List): Lists files and directories in the current directory.cd(Change Directory): Allows you to navigate to different directories.- Example:
cd Documentsto enter the “Documents” directory. - Use
cd ..to move up one directory.
- Example:
3. File and Directory Manipulation:
mkdir(Make Directory): Create a new directory.- Example:
mkdir my_foldercreates a folder named “my_folder.”
- Example:
touch: Create an empty file.- Example:
touch my_file.txtcreates a file named “my_file.txt.”
- Example:
cp(Copy) andmv(Move): Copy or move files/directories.- Example:
cp file.txt destination_folder/copies “file.txt” to “destination_folder.”
- Example:
rm(Remove): Delete files/directories.- Be careful with this command, as deleted files are usually not recoverable.
4. File Viewing and Editing:
cat: Display the contents of a text file.- Example:
cat my_file.txt
- Example:
nanoorvim(Linux/macOS) andnotepad(Windows): Text editors to create and edit files.- Example:
nano new_file.txtopens “new_file.txt” for editing.
- Example:
5. Command Help:
- Most commands have built-in help.
- Use
--helpor-hto get information about a command.- Example:
ls --help
- Example:
6. Tab Completion:
- Pressing the
Tabkey can autocomplete filenames and commands, which can save you a lot of typing.
7. Keyboard Shortcuts:
- Learn common keyboard shortcuts like
Ctrl+C(interrupt/terminate a process),Ctrl+D(logout), andCtrl+L(clear the screen).
8. Navigating the File System:
- Use absolute paths (e.g.,
/home/user/documents) or relative paths (e.g.,./my_folder) to specify locations in the file system.
9. Advanced Topics:
- Learn about environment variables, piping (
|), redirection (>and>>), and scripting with shell languages (e.g., Bash, PowerShell).
10. Practice:
- The best way to learn is by doing. Create, copy, move, and delete files and directories in a safe environment.
11. Online Resources:
- There are many tutorials and resources available online to help you learn and master the command line.
Remember that the command line can be powerful but also potentially dangerous. Always be cautious when running commands, especially those that involve file deletion or system-level changes. Make backups, and don’t hesitate to seek help or look up documentation if you’re unsure about a command or its consequences. With practice, you’ll become more confident and proficient with the command line interface.