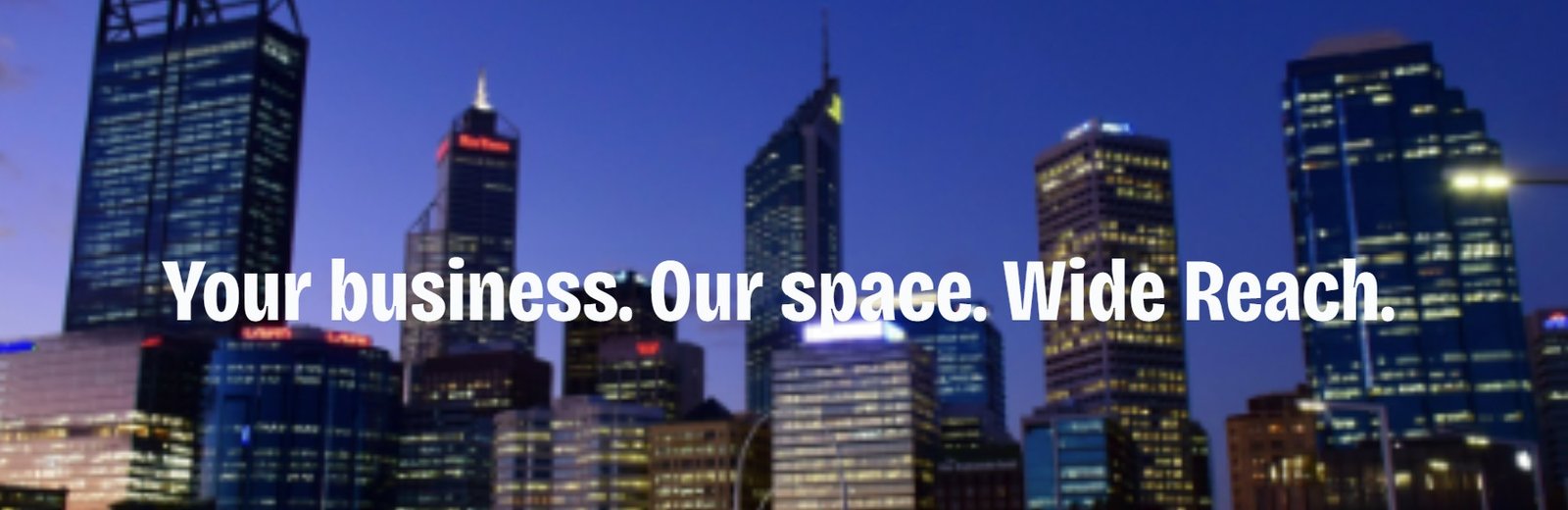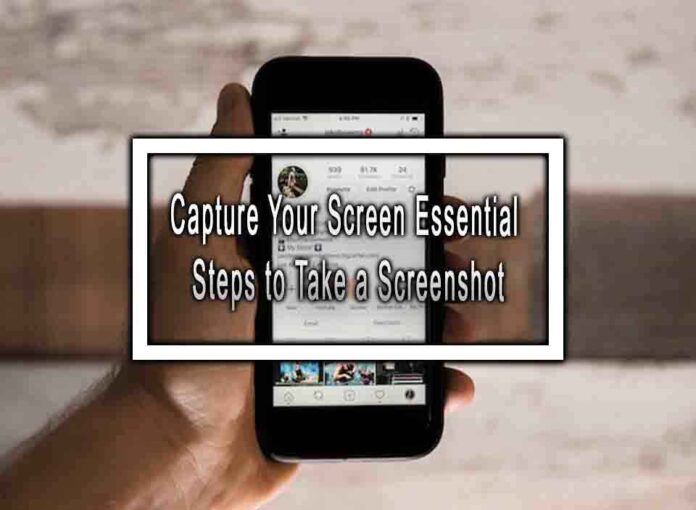Taking a screenshot is a simple yet essential function that allows you to capture what’s currently displayed on your screen. Here are the essential steps to take a screenshot on different platforms:
On macOS (Mac computers):
1. Full Screen Screenshot:
- Press
Command (⌘) + Shift + 3simultaneously. - The screenshot will be saved as a file on your desktop.
2. Partial Screen Screenshot:
- Press
Command (⌘) + Shift + 4. - Your cursor will turn into a crosshair.
- Click and drag to select the area you want to capture.
- Release the mouse button to take the screenshot.
- The screenshot will be saved as a file on your desktop.
3. Screenshot of a Specific Window:
- Press
Command (⌘) + Shift + 4. - Press the
Spacebar. Your cursor will turn into a camera icon. - Click on the window you want to capture.
- The screenshot will be saved as a file on your desktop.
On Windows:

1. Full Screen Screenshot:
- Press the
PrtScn(Print Screen) key on your keyboard. - The screenshot will be copied to your clipboard.
- You can paste it into an image editor or document (e.g., Microsoft Paint or Word) and save it.
2. Partial Screen Screenshot:
- Press
Windows + Shift + S. This shortcut opens the Snip & Sketch tool. - Click and drag to select the area you want to capture.
- The screenshot will be copied to your clipboard, and you can paste it as mentioned above.
On Linux (GNOME Desktop Environment):
1. Full Screen Screenshot:
- Press
PrtScn. - The screenshot will be saved in your Pictures folder.
2. Partial Screen Screenshot:
- Press
Shift + PrtScn. - Click and drag to select the area you want to capture.
- The screenshot will be saved in your Pictures folder.
On Android Devices:
1. Full Screen Screenshot:
- Press the
Volume Downbutton and thePowerbutton simultaneously. - The screenshot will be saved in your device’s gallery.
2. Partial Screen Screenshot (Some Android Versions):
- Some Android devices support partial screen capture via gestures or other methods. These methods may vary depending on your device manufacturer and Android version. Check your device’s manual or settings for specific instructions.
On iOS Devices (iPhone, iPad):
1. Full Screen Screenshot:
- Press the
Side Button(orSleep/Wake Button) and theVolume Upbutton simultaneously. - The screenshot will be saved in your Photos app.
2. Partial Screen Screenshot (iOS 15 and later):
- Take a full screen screenshot as mentioned above.
- When the screenshot preview appears in the bottom left corner, tap it.
- Use the handles to crop and select the portion you want to keep.
- Tap “Done” to save the cropped screenshot.
These are the essential steps to take a screenshot on various platforms. Screenshot functionality is handy for capturing images, information, or errors on your screen, which can be useful for documentation, troubleshooting, or sharing information with others.