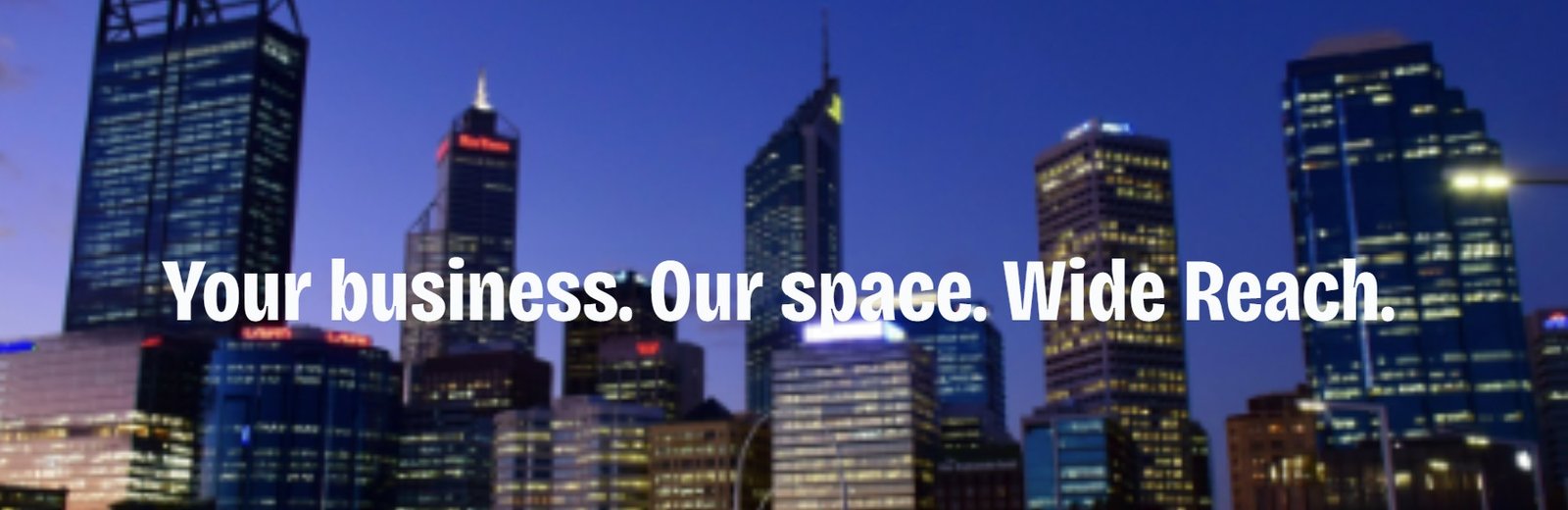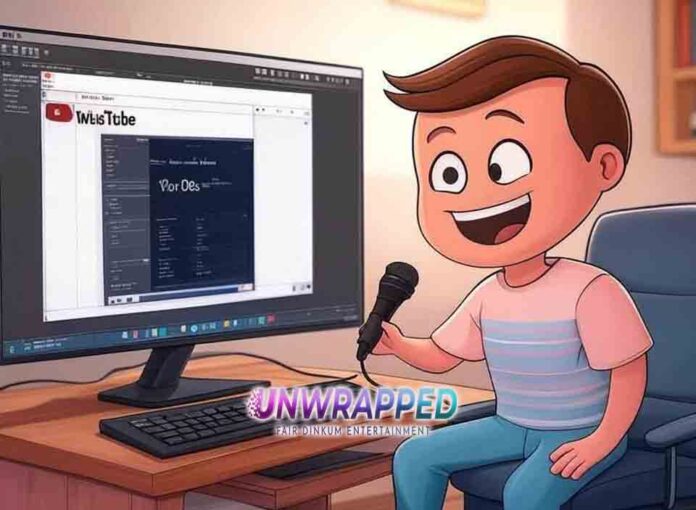Live streaming on YouTube has evolved dramatically in 2025, and OBS Studio (Open Broadcaster Software) remains one of the most powerful and flexible tools for creating high-quality streams. Whether you’re streaming gaming sessions, tutorials, or live Q&A sessions, OBS provides the features and customization needed to engage your audience.
This guide walks you through using OBS for YouTube streaming, from setup to advanced configurations, ensuring your streams are professional and engaging.
Why Use OBS for YouTube Streaming?
The Benefits of OBS Studio
- Free and Open Source: OBS Studio is completely free, with no hidden costs.
- Customizable: Tailor your streaming setup with scenes, overlays, and plugins.
- High-Quality Streaming: Stream in 1080p or 4K with minimal performance issues.
- Cross-Platform: Works on Windows, macOS, and Linux.
YouTube Live in 2025: What’s New?
- Ultra-Low Latency: Engage with your audience in near real-time.
- Interactive Features: Leverage live polls, super chats, and member-only streams.
- High-Resolution Streaming: YouTube supports up to 4K streaming at 60fps.
Pro Tip: OBS Studio is perfect for creators who want control over their live streams without breaking the bank.
Step 1: Download and Install OBS Studio
Downloading OBS
- Visit the official OBS Studio website.
- Select the appropriate version for your operating system (Windows, macOS, Linux).
- Follow the installation instructions.
Pro Tip: Always download OBS from the official site to avoid malware or outdated versions.
Step 2: Configure OBS for YouTube Streaming
Initial Setup
- Launch OBS Studio: After installation, open OBS.
- Run Auto-Configuration Wizard: Go to Tools > Auto-Configuration Wizard and select Optimize for Streaming.
Link OBS to Your YouTube Account
- Go to your YouTube Studio.
- Navigate to Create > Go Live and access your stream settings.
- Copy your Stream Key and paste it into OBS:
- Go to Settings > Stream in OBS.
- Select YouTube – RTMPS as your service.
- Paste your Stream Key.
Pro Tip: Keep your Stream Key private to prevent unauthorized access.
Step 3: Set Up Your Streaming Scene
What Are Scenes and Sources?
- Scenes: Act as canvases where you arrange your content.
- Sources: Add elements like video capture, text, images, and browser overlays.
Create a Basic Scene
- Add a Video Source:
- Click the + under the Sources panel.
- Select Video Capture Device to add your webcam.
- Add a Screen Share:
- Click the + under Sources and choose Display Capture to share your screen.
- Overlay Your Branding:
- Add images, logos, or text by selecting Image or Text (GDI+).
Pro Tip: Arrange and resize elements within the scene to create a polished layout.
Step 4: Optimize OBS Settings for YouTube Streaming
Video Settings
- Base (Canvas) Resolution: Set to your screen resolution (e.g., 1920×1080).
- Output (Scaled) Resolution: For most streams, 1280×720 (720p) is a good balance between quality and performance.
- FPS (Frames Per Second): Use 30 or 60 FPS depending on your content.
Output Settings
- Encoder: Use x264 for CPU encoding or NVENC for GPU encoding (NVIDIA cards).
- Bitrate:
- 1080p at 30fps: 4,000-6,000 kbps.
- 720p at 30fps: 2,500-4,000 kbps.
- Keyframe Interval: Set to 2.
- Preset: Use Quality or Performance depending on your system.
Audio Settings
- Sample Rate: Set to 48 kHz for high-quality audio.
- Bitrate: Use 160 kbps for clear voice and music.
Pro Tip: Test different settings to find the best balance for your system’s capabilities and internet speed.
Step 5: Add Advanced Features to Your Stream
Overlays and Alerts
- Streamlabs or StreamElements: Integrate alerts for new subscribers, donations, and chat interactions.
- Browser Source: Add your alert widget URL to OBS as a Browser Source.
Audio Management
- Use Audio Filters in OBS:
- Noise Suppression: Removes background noise.
- Compressor: Balances audio levels.
- Gain: Increases or decreases overall volume.
Scene Transitions
- Go to Scene Transitions and choose effects like Fade or Swipe for smoother transitions between scenes.
Pro Tip: Use shortcuts to switch between scenes seamlessly.
Step 6: Test Your Stream
Run a Private Stream
- Set your YouTube stream to Unlisted and go live to test your setup.
- Monitor video quality, audio levels, and latency.
Monitor Performance
- Use the Stats Window in OBS to track CPU usage, dropped frames, and bitrate.
Pro Tip: Always test your internet speed before streaming. Aim for an upload speed that’s double your bitrate.
Step 7: Go Live on YouTube
Start Streaming
- Double-check your settings and scene arrangement.
- Click Start Streaming in OBS.
- Interact with your audience via YouTube’s chat and engagement features.
Enhance Viewer Engagement
- Use YouTube’s live tools:
- Polls: Create interactive questions.
- Super Chat: Highlight viewer messages.
- Pinned Messages: Feature important updates or links.
Pro Tip: Encourage viewers to like, comment, and subscribe during your stream.
Step 8: Analyze and Improve
Use YouTube Analytics
- Views and Watch Time: Identify your most engaging streams.
- Engagement Metrics: Monitor likes, comments, and shares.
- Retention: Pinpoint where viewers drop off to refine future streams.
Experiment and Adapt
- Test different content formats, such as Q&A sessions, gameplay, or tutorials.
- Adjust OBS settings based on viewer feedback and analytics.
Pro Tip: Consistency is key. Stick to a regular streaming schedule to build a loyal audience.
Inspiring Statistics and Quotes
Key Statistics
- 80% of viewers prefer live streams with high-quality audio and video.
- Channels that stream consistently see 50% higher engagement rates than those that don’t.
- Interactive features like polls increase engagement by 30%.
Inspirational Quote
“Live streaming is not just about broadcasting; it’s about connecting with your audience in real time.” – Unknown
External Resources for OBS and Streaming
- OBS Studio Official Site: Download the latest version of OBS.
- YouTube Creator Academy: Learn YouTube best practices.
- Speedtest by Ookla: Check your internet speed before streaming.
- StreamElements: Free overlays and widgets for your stream.
Conclusion: Master OBS for YouTube Streaming in 2025
Using OBS for YouTube streaming in 2025 gives you complete control over your content’s quality and presentation. Whether you’re a gamer, educator, or entertainer, this tool empowers you to connect with your audience and grow your channel.
Ready to go live with OBS? Comment below with your streaming goals, subscribe for more tutorials, and share this guide with fellow creators!
Quick Tips Recap:
- Download OBS from the official website and link it to your YouTube account.
- Set up scenes and sources for a professional layout.
- Optimize settings for high-quality video and audio.
- Test your stream before going live to ensure a smooth experience.
- Engage with your audience using YouTube’s interactive tools.
Inspirational Quote:
“The best streams aren’t about perfection; they’re about creating moments that matter.” – Unknown
See Also: How to Film YouTube Videos with Your Smartphone in 2025