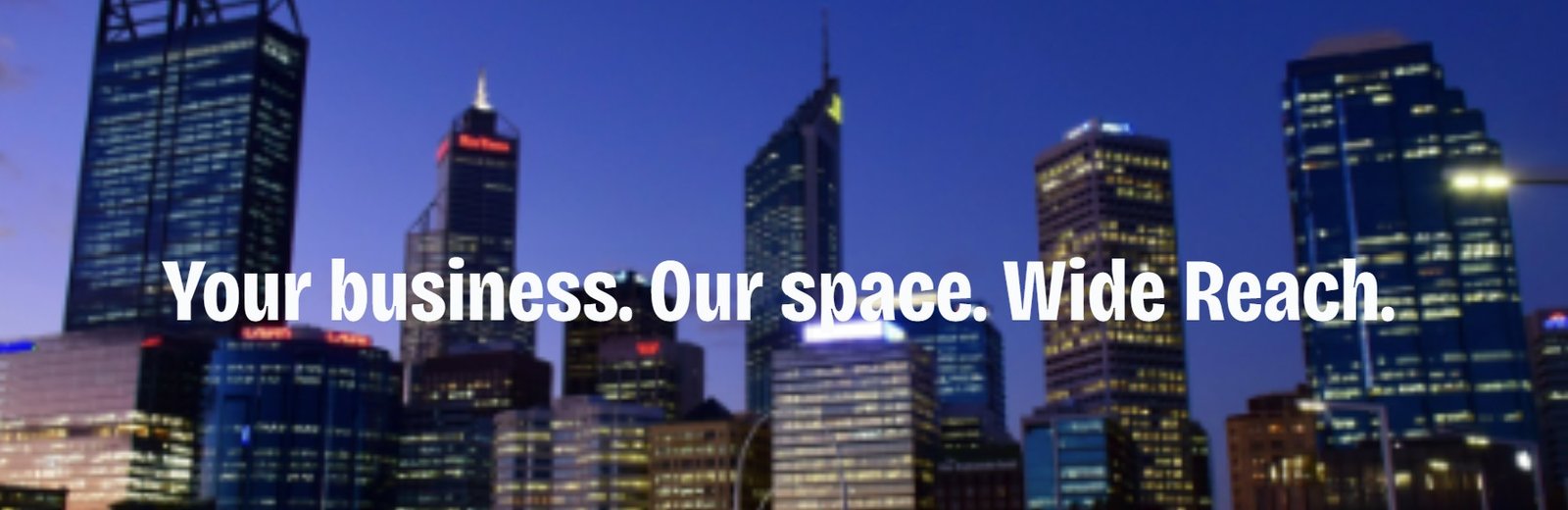How To Create a Bootable USB Drive
The USB boot drive is one of the most critical pieces of equipment for computer maintenance.
Using it, we may open a secondary interface on the computer in the event of more severe difficulties, or even run the operating system installation software in the event of a machine’s total formatting, restoration, or in-depth repair.
The creation of a boot drive for your computer is highly suggested since you never know when you can encounter more severe issues with your equipment. In this article, we’ll teach you how to establish a USB boot drive that you may use to do routine maintenance on your computer or other equipment that requires it.
First, choose the USB port from the drop-down menu. The storage device may be a flash drive, an external hard drive, or an external SSD with at least 8 GB of capacity (or more), provided that it is USB 2.0 or above. The greater the performance, the higher the version number is. The lower the version number, the greater the degree of compatibility with older software.
Now, download the operating system image. In the case of Windows 11, you may get a copy of the operating system from the Microsoft website. Look for your favourite Linux distribution if you’re using it. There are various apps available for creating installation discs from which to pick. Rufus is the most widely used of them, and it is both free and flawless in its operation.
Insert the USB drive into any available port on your computer and launch Rufus, which will open an easy interface where you can pick the Windows image, the disc where it will be burnt, and any extra choices you like (GPT in Partition Scheme, UEFI and NTFS as file system).
Finally, control the BIOS/UEFI to choose which disc will be used to store the boot data and which drive will not. Insert the USB drive into a free port on the computer, restart the computer, and you will be able to access the firmware on the drive.
Although each BIOS is unique, the unifying purpose here is to establish that the boot USB drive is the first media to be loaded when the computer is initially powered on.
Remember to save your modifications and restart your computer. If everything goes according to plan, the boot media you prepared will be the first thing to run on the machine, with no more issues.
Conclusion
According to what you’ve seen thus far, the process of establishing an alternate boot disc for your computer is rather straightforward, provided you have some basic computer knowledge and carefully follow the stages in the approach.
Always keep in mind that the process outlined in this article may be used to build a bootable disc that contains versions of the Windows and GNU/Linux operating systems, respectively. We did not include ChromeOS in this article since the technique is different from other operating systems (including using Google Chrome to create the bootable USB stick). Finally, we suggest that you construct this drive using a USB stick since the quantity of data that is often required to establish a boot drive is not very significant. Unless you desire greater performance throughout the installation process, you should skip this section. In this instance, I would propose an SSD or an external hard drive.
Also, Read : The Best Money Transfer App for International Travel
Fun Fact
What is the most convenient way to create a bootable USB flash drive?
When it comes to creating bootable USB drives in Windows, Rufus is the best, free, open-source, and easy-to-use software. Rufus not only lets you create bootable USB for different kinds of operating systems but you can also use it to flash BIOS, firmware, and run low-level utilities.