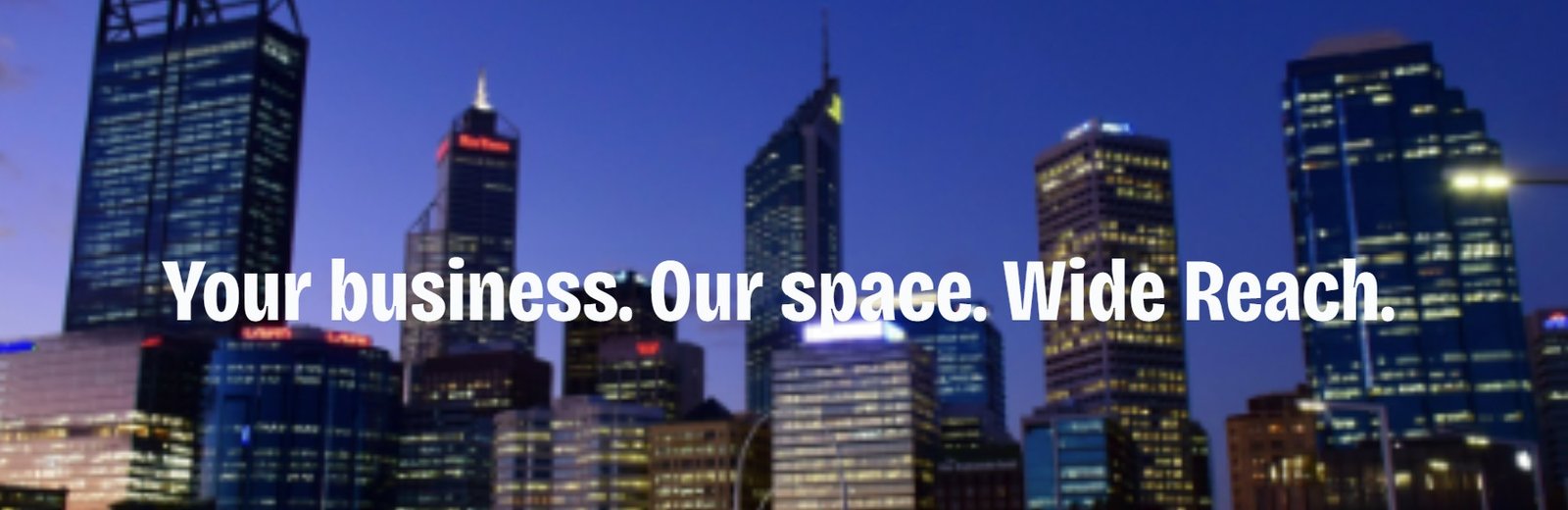Generic PNP Monitor Driver Problem On Windows?
Although Windows offers many interesting features, we cannot overlook the problems. The majority of issues arise immediately after updating Windows; hardware driver issues are on the top. For instance, many individuals have been experiencing troubles with Windows 10 since the first day they installed it.
The most recent Windows 10 problem is the Generic PnP Monitor issue. After updating to Windows 10, many users have complained that Windows is not recognizing their display.
This is undoubtedly a driver problem. However, cable or hardware issues may also be involved. Don’t worry if you are experiencing this problem as well. We will use our techniques to assist you in resolving this issue. Just follow and execute each step until the problem is resolved.
How to Resolve the Generic PnP Monitor Problem?
PnP stands for plug and play. When you plug in the PnP device, it immediately begins to work without the need for a driver installation. When the device manager displays a generic PnP monitor, it indicates that Windows failed to identify the device.
When this occurs, Windows automatically installs a generic monitor driver. This may not always work properly for the display because the driver may not be compatible with the hardware. This results in problems with the monitor.
Follow the steps to resolve the issue.
Fix 1: Connect the monitor again
If you use a desktop computer, this strategy may be useful. Follow the instructions to use this method.
Step 1: Switch off the monitor and your computer.
Step 2: You must now unplug the monitor’s power cord. Take out your computer’s power cord.
Step 3: Unplug the CPU’s video wire and wait for five minutes.
Step 4: Connect the monitor’s power wire and video cable to the CPU.
Step 5: Give the computer a restart.
Fix 2: Update the Generic PnP Monitor Driver
For many users, updating the Generic PNP Monitor driver has proven to be the most effective solution. The driver is most likely to be the source of the problem. In this procedure, we will be updating the monitor driver. To do so, adhere to the instructions.
Step 1: Choose Device Manager with a right-click on the Start menu button.
Step 2: When the Device Manager panel appears, expand the Monitors option. Right-click the Generic PnP Monitor. From the menu that appears when you right-click, choose Update Driver.
Step 3: Following the final process, a dialog box will appear. To find the most recent driver software, choose the first option. By doing this, the driver will be automatically downloaded and installed from the Internet.
Step 4: After installing the driver, restart your computer. If Windows cannot locate or install the driver, proceed to the next step.
Step 5: Return to step 3 and choose Browse my computer for driver software this time.
Step 6: Now, choose Let me pick from a list of device drivers on my computer.
Step 7: Mark the box close to Show compatible hardware to reveal suitable hardware.
Here, choose any other compatible device from the list besides the Generic PNP monitor and install it.
Step 8: Restart your computer after installing the driver.
This should resolve the problem. Proceed to the next step if the issue continues.
Fix 3: Update Graphic Card Driver
The graphics card driver is frequently the source of monitor problems. Therefore, we will update the display card driver using this method. To use this approach, follow these steps:
Step 1: Choose Device Manager with a right-click on the Start menu button.
Step 2: When the Device Manager panel appears, expand the Display Adapters section. To access your graphics card, right-click on it in the Display Adapters menu. From the menu that appears when you right-click, choose the Update Driver option.
Step 3: A dialog box will appear following the previous step. To find the most recent driver software, choose the first option. By doing this, the driver will be automatically downloaded and installed from the Internet.
Fix 4: Look for Windows Updates
Periodically, Microsoft publishes Windows Updates that address a variety of issues and problems with Windows. To check for updates, navigate to Settings. Download and install any updates that are still pending. It might resolve your problem.
Conclusion
We hope that this post may assist you in resolving any monitor-related problems. If these methods do not fix your problem, please contact an expert.